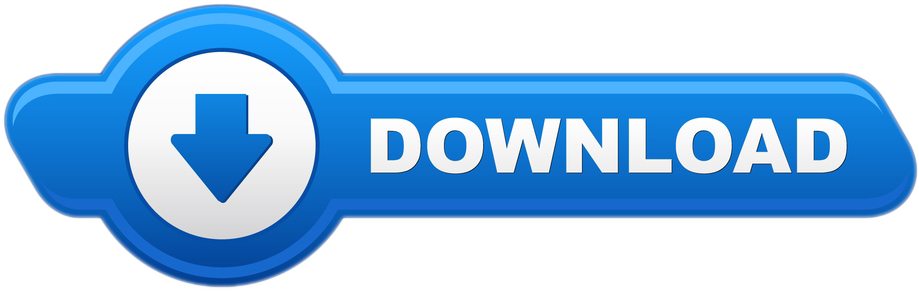How to Remove Hardcoded Subtitles from MP4, MKV, AVI. As stated earlier, we all now know that it is practically impossible to remove forced or hardcoded subtitles. Usually, they are permanently embedded in the video image and cannot be removed using video editing software. However, there is a more creative way to get around this.
- You can also remove the soft subtitles from your video or movie easily, for it is an independent stream and can be turned on or off as you want. Part 2: How to Remove Hardcore Subtitles from videos. Different from soft subtitles, hardcoded subtitles are much more difficult to remove from your videos. Therefore, many users ask how to remove.
- # assume input.mkv has 3 subtitle tracks # remove subtitle track 2 (copy 1&3) from input.mkv & save to output.mkv mkvmerge -o output.mkv -subtitle-tracks 1,3 input.mkv # remove all subtitles (copy none) mkvmerge -o output.mkv -no-subtitles input.mkv.
Hardcode subtitles, also known as, 'burned-in subtitles, or forced subtitles', means burning the subtitle stream onto the video, so the subtitles become part of the video which can be viewed without the requirement for subtitle plugins.
Why you Need Hardcode Subtitles?
You can softcode subtitles as extra streams of the media file. By doing this, you can get options to toggle the subtitles on or off, adjust how it appears on the video on the displayed media players. Sounds good? Sadly, there are lots of reasons why you still need to hardcode subtitles:
- The media player needs to decode and encode the soft subs over the videos while playing softcode subtitles that may blast up your CPU usage. This may render some out-of-sync problems.
- Some websites, desktop, and mobile media players are incompatible with softcode subtitles, or won't show soft subs correctly. You may experience distorted/missing subtitles issues.
That's quite different from the said burn-in subtitles which have no requirement for subtitle plugins and are there for good. Therefore, if you want to enjoy the video with subtitles on computers, mobile phones, TVs, and anywhere freely and keep the subs perfectly and permanently shown on those devices, be sure hardcode subtitles to your videos.
How exactly to add hardcode subtitles to MP4, MKV, and other videos? Here lies the point of this post. Keep reading, you'll learn 3 ways to merge SRT/ASS/SSA subs onto videos by using VideoProc, VLC media player, and Handbrake without errors.
How to Add Hardcode Subtitles to MP4/MKV/AVI/MOV?
Some professional video editing applications can help us easily burn in subtitles to videos. Here we sincerely recommend VideoProc to make this job done easily.
VideoProc - Your Go-to Option to Add Subtitles to Any Videos Permanently
- Simplicity – Hardcode subtitles to MP4, AVI, MOV and other popular video files in a click.
- Customizable & Real-time Preview – Edit subtitle font, color, position, and size as needed.
- Extract Subtitles – Download subtitle files from 1000+ websites and your local videos files.
- High-Quality Engine – No visible quality loss after burning subtitles onto videos.
- Fast Speed – Merge subtitles with videos in minutes thanks to the support of level-3 GPU acceleration tech.
- Many Features – Crop, trim, rotate, cut, watermark, convert videos, rip/burn DVDs, and more.
5 Steps to Hardcode Subtitles to Any Videos
Step 1. Run VideoProc on your Windows or Mac computer, and choose the Video option on its homepage.
Step 2. Click the +Video button to load your video file in which you plan to add subtitles, and then choose the Codec Option menu, which will lead us to another page where we can edit the subtitles.
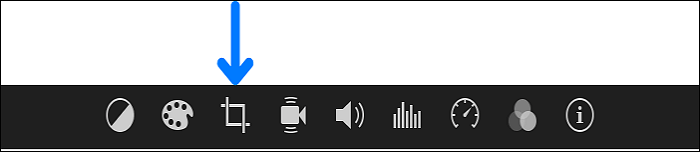
Step 3. Then choose Edit Video and then the Subtitle. There we can see two options listed below - Add Subtitle File and Search Subtitle File.
Add Subtitle File enables you to import the subtitle file saved on your computer; While if there are no saved files, you can click the Search Subtitle File to look for and download the file through the Internet.
Step 4. Here we just import the saved file on our computer, and you will see the screen page below.
First, check the Enabled button; Then adjust the Position number to make sure where the subtitles appear, and the Font. Click the Done button.
Step 5. The last step is setting the output path, so you can easily find the processed file. Please do not forget to check the Hardware Acceleration to shorten the processing period. Then click the RUN button to start.
Limited Time Offer:
Purchase VideoProc Lifetime License with 55% OFF discount coupon | $35.95 was $78.90
VideoProc Lifetime License for Windows
VideoProc Lifetime License for Mac
How to Hardcode Subtitles using Handbrake?
Before Handbrake 1.3.2, you are only allowed to burn in SRT subtitles. With its latest version, you can hardcode SRT, ASS, and SSA subtitles to MKV and MP4 videos. However, the option to change subtitle color, position, and size are still absent. Anyway, let's have a look at how to use it to burn subtitles over a video.
1. Launch the latest version of Handbrake.
Open up Handbrake and click About Handbrake. Select Update > Check for update. Handbrake starts to check the available updated version of the program. If a later version is available, Handbrake will then ask you to download it and have it installed on your computer. After you acquire Handbrake 1.3.2, start up the program.
2. Add video files to Handbrake.
Click File to add the video clip that you would like to merge with subtitles. You can also drag and file to the right side of the interface for directly loading up to the app
3. Choose a needed video format.
You then come to the main interface after Handbrake successfully loaded up the source video. Click Preset and choose a needed ready-made video profile. Among those, the option with the highest resolution is 1080P. If you want a result with ultra-high resolution, click Save New Preset to create a customized preset.
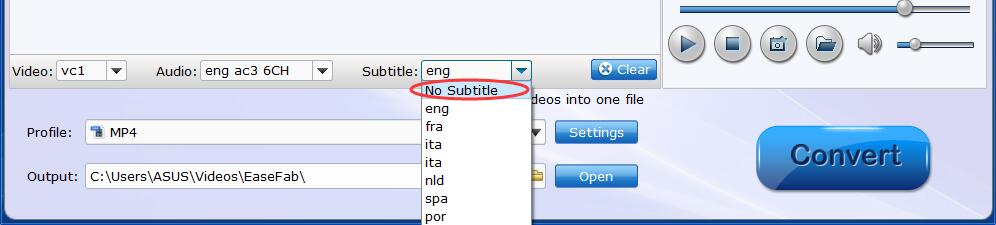
Go to the Summary section, and unfold the Format tab to select a desired output container formats from MP4, MKV. Why you shouldn't choose WebM? It doesn't support of hardcode subtitles at all. If you need MOV, AVI, and other file formats, then better goes with VideoProc which is much more compatible.
Note: The jargons relate to media and codec is overwhelmed which can confuse even some experts. Therefore, be sure you follow this tutorial to get everything right.You can skip the settings of Dimensions, Videos, Audios, and Filters if you are a beginner. However, if you need to have better control over the output file size, quality, and processing speed, you have to check each tab carefully.
4. Add the Subtitle Files.
Click Subtitles > Import subtitles to impart your SRT, ASS, or SSA subtitle file to Handbrake. Tick the select box of Burn in.
5. Choose the output file location.
Hit Browse to select the destination file folder and create a new file name. Click on Save.
6. Start to Add the Subtitle Overlay.
Hit the Start Codec option which is in green and can be found on the menu bar on the top. It takes 26 minutes to hardcode SRT subtitles onto my 30-mins videos (1080P, 30fps, H.264).
How to Hardcode Subtitles in VLC media player?
The process of using the VLC media player to merge subtitles to videos permanently might be a little tricky for newbies. If it's not a big issue for you or you don't plan to dabble in any extra hardcode subtitles software, keep reading the guide on how to embed subtitles with VLC.
1. Open up VLC media player
Click the icon of the VLC media player on your desktop to launch it up.
2. Add subtitles and video files.
Come over to Media, and select Stream. This will lead you to the Open media panel. There you should firstly click + Add to import subtitle file. After that, you can click Use a subtitle file to add the prepared subtitle, click Stream, and then hit Next.
3. Select Destination to Stream to.
Click Add to reach the Destination Setup panel. Hit Browse to select the desired output file folder and set the file name. After making the right settings, click Next.
Remove Embedded Subtitles From Mkv
4. Chose a Proper Profile.
Now you are on the Stream Output tab, your first task is enabling the Active Transcoding option.

There are lots of video and audio codecs available once you click the select box of Profile. But we recommend you use H.264 + MP3 (MP4) to get avoid issues like missing audio, a/v out of sync, wrong pictures, etc.
5. Edit Selected Profile.

Hit on the grey toolkit icon to enter the profile edition tab. There you can see Encapsulation, Video codec, Audio codec, and Subtitles. Let's get into them one by.
Remove Embedded Subtitles Mkv
• Encapsulation
The checked Encapsulation should be tail with the Profile Name that you have chosen. In my case, MP4/MKV is ticked as I select Video – H.264 + MP3 (MP4) on the before step.
Suppose you select another video profile, pay attention to the Subtitle option shown on the Feature tab. If the icon of Subtitle is a red cross, then it implies the chosen formats don't allow you to add hardcode subtitles. You need to roll back to the earlier step to select a different profile.
• Video codec and Audio codec
Beginners are advised to leave parameters of these two tabs as default as any improper settings on bitrate, resolution, or framerate may render horrible quality loss, slow transcoding speed, and many other weird issues.
Download the experiment yify movies torrent: 26 men are chosen to participate in the roles of guards and prisoners in a psychological study that ultimately spirals out of control. Download The Experiment (2010) YIFY HD Torrent - yifyhdtorrent.org. I due vincitori del Premio Oscar® Adrien Brody (Miglior Attore, Il pianista, 2002) e Forest Whitaker (Miglior Attore, L'ultimo re di Scozia, 2006) sono i pro. Synopsis For a handsome $1,000-a-day reward, the unemployed pacifist, Travis, decides to take part in a controversial two-week behavioural experiment that will attempt to simulate life within the prison walls. فیلم The Experiment 2010. سال انتشار 2010. امتیاز IMDb 6.4 از 10 (بر اساس 51,518 رأی) ورود به IMDb. اضافه شدن انکود جدید YIFY 01 آبان 1398. From Wikipedia, the free encyclopedia The Experiment is a 2010 American drama thriller film directed by Paul T. Scheuring and starring Adrien Brody, Forest Whitaker, Cam Gigandet, Clifton Collins, Jr., and Maggie Grace, about an experiment which resembles Philip Zimbardo 's. The experiment 2010 yify.
• Subtitles
The easiest but most important steps: check Subtitles and enable Overlay subtitles on the video, and then click Save.
6. VLC media player starts to hardcode subtitles.
Click Next. Now VLC media player begin to add subtitles to your videos permanently. This process takes minutes to hours depending on the original and output file size and formats. Warm note: don't close the program before everything gets finished.
Bonus: How to Change the Subtitles Appearance by using the VLC media player?
With VLC media player, you can change the properties of the subtitles including font, color, position, size, and other information. Note: There is no access to preview how the subtitles would look like, so you may need to try many times to get the desired effect.
1. Click Tools > Preference, go to the left bottom of the interface, and click All.
2. Scroll down the settings list, and find Subtitles/OSD. Once you click this and select Text renderer.
3. You can acquire many options to adjust how subtitles look in the video.
4. Click Save after making needed settings.
FAQ
Can VLC Hardcode Subtitles?
Download encarta 2009 for windows 7. Yes, VLC media play can put hardcode subtitles to MP4, AVI, and MKV on Mac, PC, and Linux. You can check the detailed steps above.
Can VLC Or Handbrake Remove Hardcode Subtitles?
No. Both of them only allow you to get rid of softcode subtitles, closed captions, and some extra subtitles. Hardcode subtitles come as part of the image stream which can't be removed off.
Any Easy Hardcode Subtitles Software Recommended?
If you are a tech staff, I'd say Handbrake, VideoProc, VLC media player, and Avidemux all are easy to use. However, only VideoProc is easy enough for a noob to hardcode subtitles to any videos.
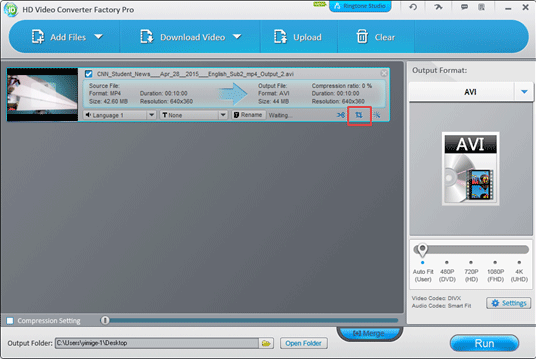
Why you Need Hardcode Subtitles?
You can softcode subtitles as extra streams of the media file. By doing this, you can get options to toggle the subtitles on or off, adjust how it appears on the video on the displayed media players. Sounds good? Sadly, there are lots of reasons why you still need to hardcode subtitles:
- The media player needs to decode and encode the soft subs over the videos while playing softcode subtitles that may blast up your CPU usage. This may render some out-of-sync problems.
- Some websites, desktop, and mobile media players are incompatible with softcode subtitles, or won't show soft subs correctly. You may experience distorted/missing subtitles issues.
That's quite different from the said burn-in subtitles which have no requirement for subtitle plugins and are there for good. Therefore, if you want to enjoy the video with subtitles on computers, mobile phones, TVs, and anywhere freely and keep the subs perfectly and permanently shown on those devices, be sure hardcode subtitles to your videos.
How exactly to add hardcode subtitles to MP4, MKV, and other videos? Here lies the point of this post. Keep reading, you'll learn 3 ways to merge SRT/ASS/SSA subs onto videos by using VideoProc, VLC media player, and Handbrake without errors.
How to Add Hardcode Subtitles to MP4/MKV/AVI/MOV?
Some professional video editing applications can help us easily burn in subtitles to videos. Here we sincerely recommend VideoProc to make this job done easily.
VideoProc - Your Go-to Option to Add Subtitles to Any Videos Permanently
- Simplicity – Hardcode subtitles to MP4, AVI, MOV and other popular video files in a click.
- Customizable & Real-time Preview – Edit subtitle font, color, position, and size as needed.
- Extract Subtitles – Download subtitle files from 1000+ websites and your local videos files.
- High-Quality Engine – No visible quality loss after burning subtitles onto videos.
- Fast Speed – Merge subtitles with videos in minutes thanks to the support of level-3 GPU acceleration tech.
- Many Features – Crop, trim, rotate, cut, watermark, convert videos, rip/burn DVDs, and more.
5 Steps to Hardcode Subtitles to Any Videos
Step 1. Run VideoProc on your Windows or Mac computer, and choose the Video option on its homepage.
Step 2. Click the +Video button to load your video file in which you plan to add subtitles, and then choose the Codec Option menu, which will lead us to another page where we can edit the subtitles.
Step 3. Then choose Edit Video and then the Subtitle. There we can see two options listed below - Add Subtitle File and Search Subtitle File.
Add Subtitle File enables you to import the subtitle file saved on your computer; While if there are no saved files, you can click the Search Subtitle File to look for and download the file through the Internet.
Step 4. Here we just import the saved file on our computer, and you will see the screen page below.
First, check the Enabled button; Then adjust the Position number to make sure where the subtitles appear, and the Font. Click the Done button.
Step 5. The last step is setting the output path, so you can easily find the processed file. Please do not forget to check the Hardware Acceleration to shorten the processing period. Then click the RUN button to start.
Limited Time Offer:
Purchase VideoProc Lifetime License with 55% OFF discount coupon | $35.95 was $78.90
VideoProc Lifetime License for Windows
VideoProc Lifetime License for Mac
How to Hardcode Subtitles using Handbrake?
Before Handbrake 1.3.2, you are only allowed to burn in SRT subtitles. With its latest version, you can hardcode SRT, ASS, and SSA subtitles to MKV and MP4 videos. However, the option to change subtitle color, position, and size are still absent. Anyway, let's have a look at how to use it to burn subtitles over a video.
1. Launch the latest version of Handbrake.
Open up Handbrake and click About Handbrake. Select Update > Check for update. Handbrake starts to check the available updated version of the program. If a later version is available, Handbrake will then ask you to download it and have it installed on your computer. After you acquire Handbrake 1.3.2, start up the program.
2. Add video files to Handbrake.
Click File to add the video clip that you would like to merge with subtitles. You can also drag and file to the right side of the interface for directly loading up to the app
3. Choose a needed video format.
You then come to the main interface after Handbrake successfully loaded up the source video. Click Preset and choose a needed ready-made video profile. Among those, the option with the highest resolution is 1080P. If you want a result with ultra-high resolution, click Save New Preset to create a customized preset.
Go to the Summary section, and unfold the Format tab to select a desired output container formats from MP4, MKV. Why you shouldn't choose WebM? It doesn't support of hardcode subtitles at all. If you need MOV, AVI, and other file formats, then better goes with VideoProc which is much more compatible.
Note: The jargons relate to media and codec is overwhelmed which can confuse even some experts. Therefore, be sure you follow this tutorial to get everything right.You can skip the settings of Dimensions, Videos, Audios, and Filters if you are a beginner. However, if you need to have better control over the output file size, quality, and processing speed, you have to check each tab carefully.
4. Add the Subtitle Files.
Click Subtitles > Import subtitles to impart your SRT, ASS, or SSA subtitle file to Handbrake. Tick the select box of Burn in.
5. Choose the output file location.
Hit Browse to select the destination file folder and create a new file name. Click on Save.
6. Start to Add the Subtitle Overlay.
Hit the Start Codec option which is in green and can be found on the menu bar on the top. It takes 26 minutes to hardcode SRT subtitles onto my 30-mins videos (1080P, 30fps, H.264).
How to Hardcode Subtitles in VLC media player?
The process of using the VLC media player to merge subtitles to videos permanently might be a little tricky for newbies. If it's not a big issue for you or you don't plan to dabble in any extra hardcode subtitles software, keep reading the guide on how to embed subtitles with VLC.
1. Open up VLC media player
Click the icon of the VLC media player on your desktop to launch it up.
2. Add subtitles and video files.
Come over to Media, and select Stream. This will lead you to the Open media panel. There you should firstly click + Add to import subtitle file. After that, you can click Use a subtitle file to add the prepared subtitle, click Stream, and then hit Next.
3. Select Destination to Stream to.
Click Add to reach the Destination Setup panel. Hit Browse to select the desired output file folder and set the file name. After making the right settings, click Next.
Remove Embedded Subtitles From Mkv
4. Chose a Proper Profile.
Now you are on the Stream Output tab, your first task is enabling the Active Transcoding option.
There are lots of video and audio codecs available once you click the select box of Profile. But we recommend you use H.264 + MP3 (MP4) to get avoid issues like missing audio, a/v out of sync, wrong pictures, etc.
5. Edit Selected Profile.
Hit on the grey toolkit icon to enter the profile edition tab. There you can see Encapsulation, Video codec, Audio codec, and Subtitles. Let's get into them one by.
Remove Embedded Subtitles Mkv
• Encapsulation
The checked Encapsulation should be tail with the Profile Name that you have chosen. In my case, MP4/MKV is ticked as I select Video – H.264 + MP3 (MP4) on the before step.
Suppose you select another video profile, pay attention to the Subtitle option shown on the Feature tab. If the icon of Subtitle is a red cross, then it implies the chosen formats don't allow you to add hardcode subtitles. You need to roll back to the earlier step to select a different profile.
• Video codec and Audio codec
Beginners are advised to leave parameters of these two tabs as default as any improper settings on bitrate, resolution, or framerate may render horrible quality loss, slow transcoding speed, and many other weird issues.
Download the experiment yify movies torrent: 26 men are chosen to participate in the roles of guards and prisoners in a psychological study that ultimately spirals out of control. Download The Experiment (2010) YIFY HD Torrent - yifyhdtorrent.org. I due vincitori del Premio Oscar® Adrien Brody (Miglior Attore, Il pianista, 2002) e Forest Whitaker (Miglior Attore, L'ultimo re di Scozia, 2006) sono i pro. Synopsis For a handsome $1,000-a-day reward, the unemployed pacifist, Travis, decides to take part in a controversial two-week behavioural experiment that will attempt to simulate life within the prison walls. فیلم The Experiment 2010. سال انتشار 2010. امتیاز IMDb 6.4 از 10 (بر اساس 51,518 رأی) ورود به IMDb. اضافه شدن انکود جدید YIFY 01 آبان 1398. From Wikipedia, the free encyclopedia The Experiment is a 2010 American drama thriller film directed by Paul T. Scheuring and starring Adrien Brody, Forest Whitaker, Cam Gigandet, Clifton Collins, Jr., and Maggie Grace, about an experiment which resembles Philip Zimbardo 's. The experiment 2010 yify.
• Subtitles
The easiest but most important steps: check Subtitles and enable Overlay subtitles on the video, and then click Save.
6. VLC media player starts to hardcode subtitles.
Click Next. Now VLC media player begin to add subtitles to your videos permanently. This process takes minutes to hours depending on the original and output file size and formats. Warm note: don't close the program before everything gets finished.
Bonus: How to Change the Subtitles Appearance by using the VLC media player?
With VLC media player, you can change the properties of the subtitles including font, color, position, size, and other information. Note: There is no access to preview how the subtitles would look like, so you may need to try many times to get the desired effect.
1. Click Tools > Preference, go to the left bottom of the interface, and click All.
2. Scroll down the settings list, and find Subtitles/OSD. Once you click this and select Text renderer.
3. You can acquire many options to adjust how subtitles look in the video.
4. Click Save after making needed settings.
FAQ
Can VLC Hardcode Subtitles?
Download encarta 2009 for windows 7. Yes, VLC media play can put hardcode subtitles to MP4, AVI, and MKV on Mac, PC, and Linux. You can check the detailed steps above.
Can VLC Or Handbrake Remove Hardcode Subtitles?
No. Both of them only allow you to get rid of softcode subtitles, closed captions, and some extra subtitles. Hardcode subtitles come as part of the image stream which can't be removed off.
Any Easy Hardcode Subtitles Software Recommended?
If you are a tech staff, I'd say Handbrake, VideoProc, VLC media player, and Avidemux all are easy to use. However, only VideoProc is easy enough for a noob to hardcode subtitles to any videos.
How To Hardcode Subtitle in Bulk?
Click Video Folders when import videos to VideoProc, and then you add the subtitles for each file. Hit Done to enable it to merge subtitles with video in bulk. The process is easy like the mentioned way to hardcode SRT to a single video clip.
Limited Time Offer:
Purchase VideoProc Lifetime License with 55% OFF discount coupon | $35.95 was $78.90
VideoProc Lifetime License for Windows
VideoProc Lifetime License for Mac